CloudVoice has integration with the SessionCloud Windows softphone.
*** Important: You will need access to the Admin Portal to setup the soft clients. If you don’t have access to the Admin Portal then contact you system administrator.
Login to your Admin Portal (Example *****.encoretg.net) using a web browser. The username is your extension number. The system administrator needs to setup the web portal password.

SessionCloud Windows Desktop Install
To setup and configure the client, follow these steps:
Download the SessionCloud Sip Softphone client Apple or Android to your smartphone.
Login to the CloudVoice portal.
Select Client-Apps, SessionCloud from the top menu. Find the appropriate Extension.

Click the link for Step 1 under the Windows Client section.

Once the installer is downloaded the application installer will launch.
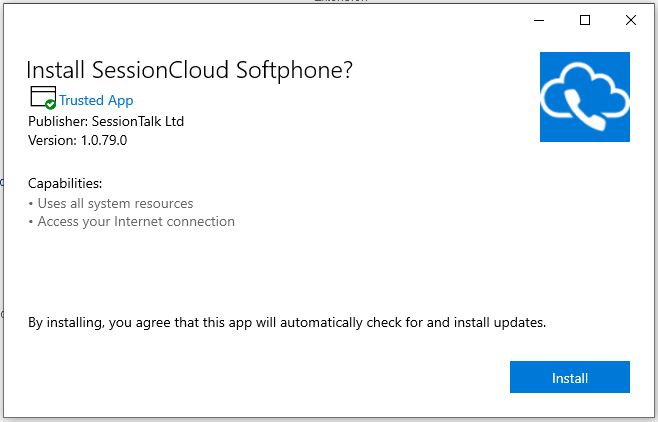
Click Install.
The SessionCloud Smartphone will launch after the install has completed.
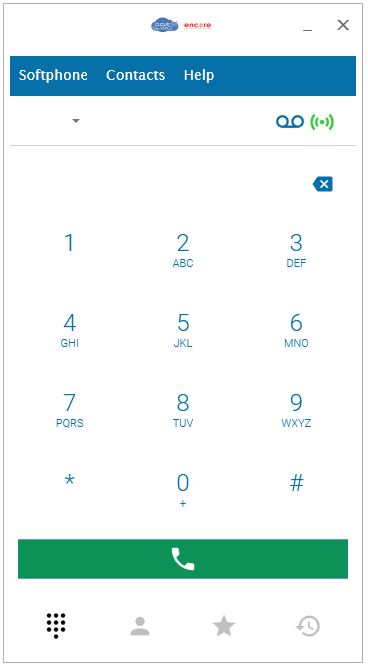
SessionCloud Windows Desktop - Basics
Opening the softphone
The SessionCloud Windows Softphone can be opened like any other windows program. Click the Windows Start Icon in the lower left corner of the screen. Select the Softphone Icon from the list of programs.
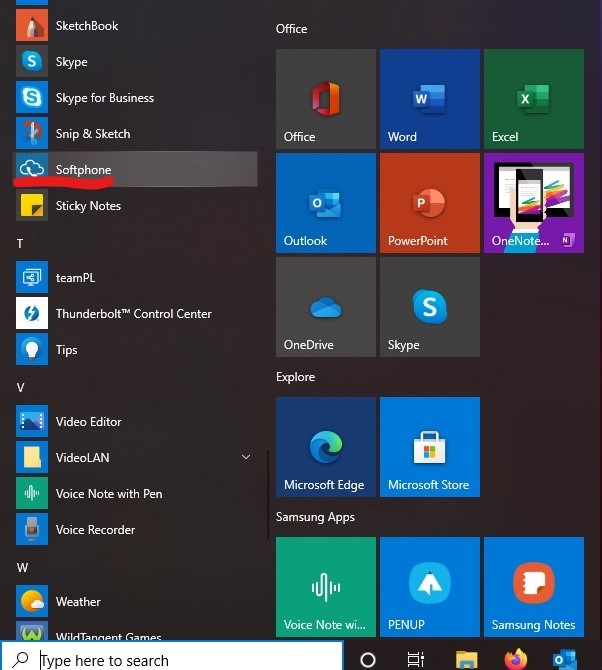
Making a call
To place a call dial the number in the onscreen keypad and press the green Call button (look for the phone icon in the green bar).
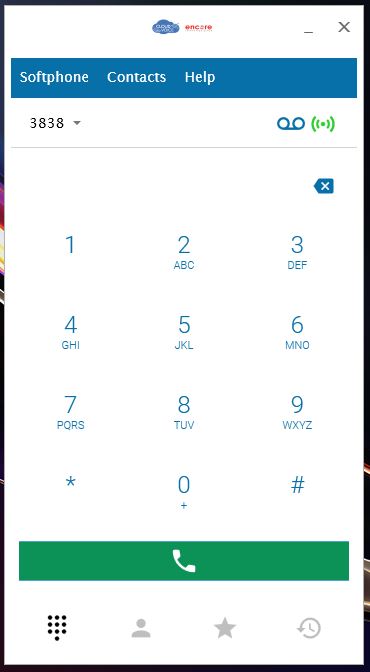
Similarly, clicking in the white space above the number pad will allow a caller to use the numbers on their keyboard to type in the number to call. Then press the green Call button.
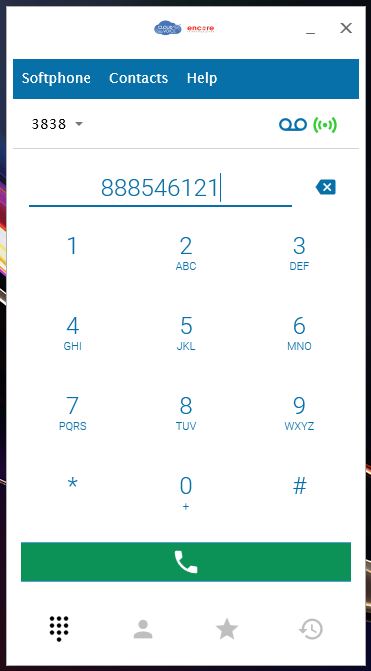
To End a call
Once a call has been started the softphone’s screen will change. This will allow for additional options during a call.
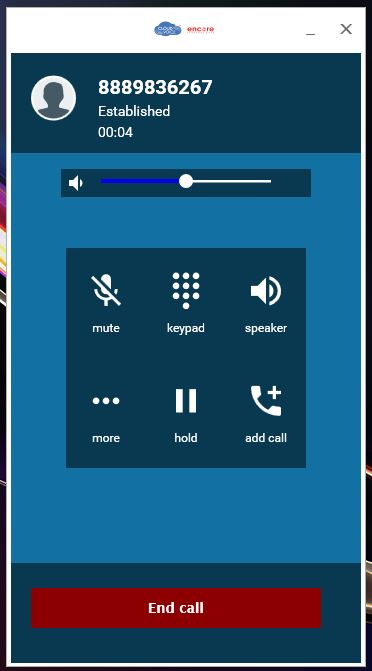
To End the call press the red End Call button on the bottom of the screen. This will disconnect the call.
Answering a call
Incoming calls will provide an audible ring as well as a screen indicator in the softphone.
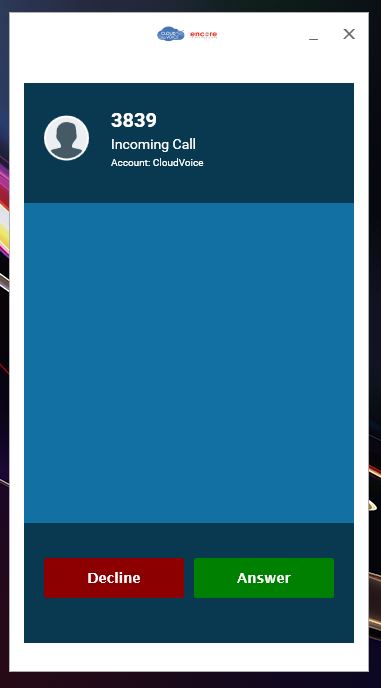
Click the green Answer button to answer the incoming call. The call can be declined by pressing the red Decline button.
Checking Voicemail
To check voicemail click on the Voicemail icon in the upper right corner of the softphone. This will dial the voicemail system and request for the voicemail password to be provided.
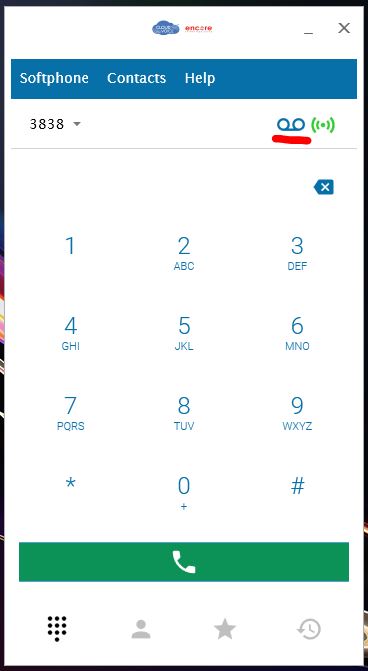
Transferring a call
To Transfer a call to another number press the More button while actively on a phone call.
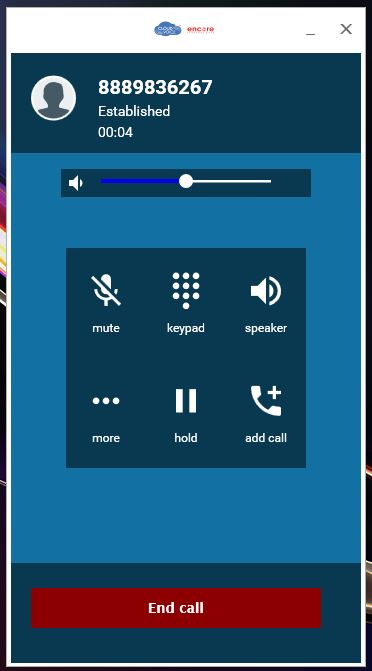
The submenu will provide several options. Select Transfer.
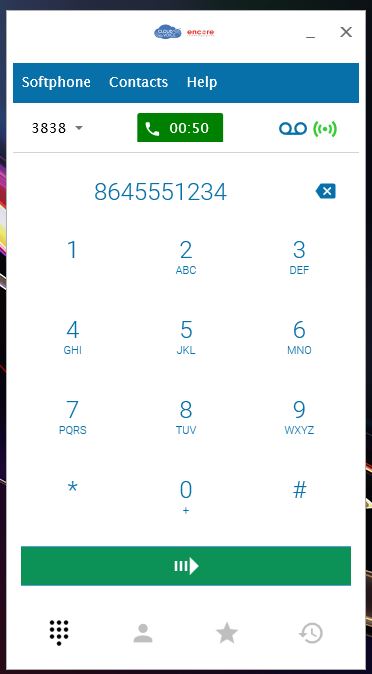
Dial the number the call is to be transferred to and click the Green transfer button (green button with the arrow).