CloudVoice has integration with the Google Chrome.
*** Important: You will need access to the Admin Portal to setup the soft clients. If you don’t have access to the Admin Portal then contact you system administrator.
Login to your Admin Portal (Example *****.encoretg.net) using a web browser. The username is your extension number. The system administrator needs to setup the web portal password.
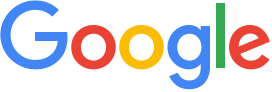
Chrome Click-to-Dial Configuration
CloudVoice has click-to-dial integration with Google Chrome. Once configured a user can click on a telephone number in chrome and have the number dialed automatically on their deskphone.
To configure the Chrome Click-to-Dial plugin follow these steps:
Login to your company’s Admin Portal through a web browser.
In the CloudVoice portal, select Profiles from the top menu.
Find the appropriate Extension.
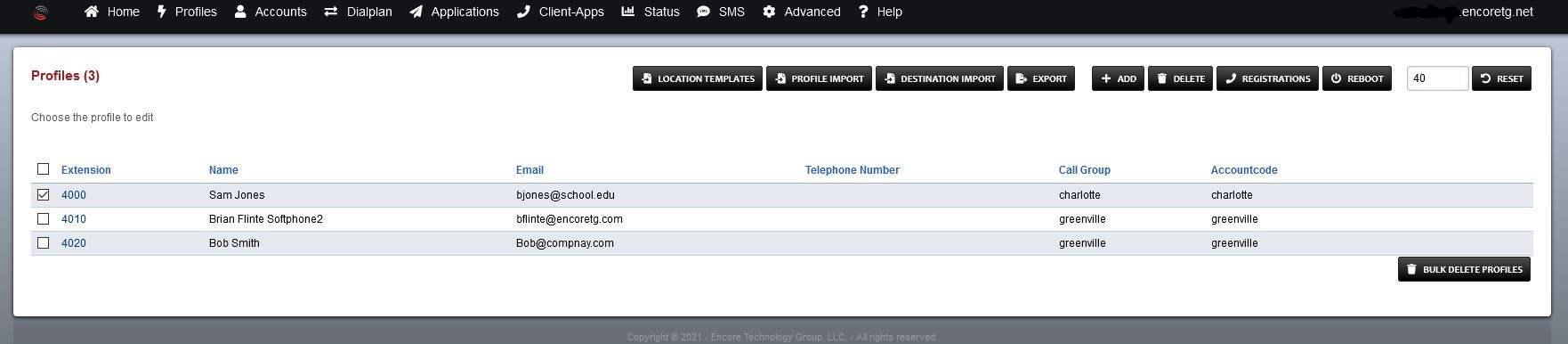
Set the Web Portal Password.

Open this link in Chrome and install the plugin.
In Chrome, click the blue Encore swirl logo at the top right and choose Options. Configure the following settings:
- Customer Domain: (Example https://*****.encoretg.net)
- Your Portal Username: typically your extention
- Your Portal Password: your password
- Your Extension: your extension
- Your Caller ID Name: First Name Last Name
- Your Caller ID Number: Your Extension
Click Save.